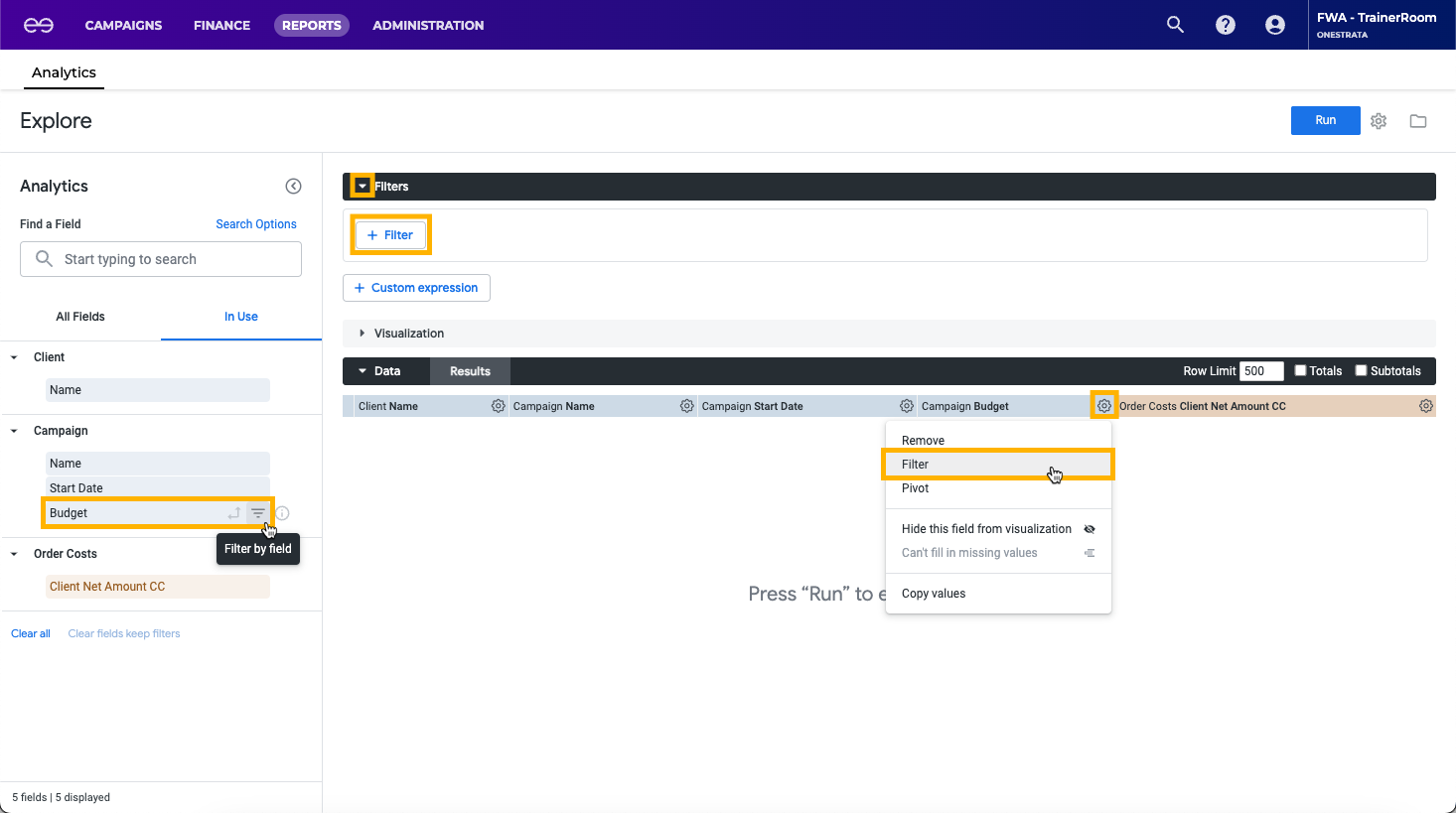Table of Contents
Build a Query
A query is a request for information, and building a query determines what type of information is actually requested.
Add a Field to a Query
Adding one or more fields to a query is the first step of building a query. Then, query fields can optionally be filtered, pivoted, or sorted.
To add a field to a query, do the following:
- Navigate to the Analytics page.
In the Field Selection, click the name of a field once to add it to the query. Clicking the field a second time removes the field from the query.
The selected field appears in the Data section as a column. Dimensions appear as blue columns and measures appear as orange-brown columns.
Optional: Remove a Field from a Query
To remove a field from a query, do one of the following:
- In the Field Selection, click the desired field.
- In the Data section, click the gear icon in the column header of the desired field. Then, select Remove.
Optional: Filter a Query
Filters provide a way to select a particular subset of data. A query can have multiple filters, and any field can be a filter, even if the field is not part of the query results.
Add a Filter to a Query
To add a filter to a query, do the following:
- Select a field to filter on by doing one of the following:
- In the Field Selection, hover over the desired field. Then, click the Filter by field icon.
- Click the Filters section to expand it, if it is not already expanded. Then, click the + Filter button and select a field.
- In the Data section, click the gear icon in the column header of the desired field. Then, select Filter.
- In the Field Selection, hover over the desired field. Then, click the Filter by field icon.
- Complete the filter options, which vary by the data type of the selected field. For example, a date field contains options such as within this date range, and a numeric field contains options such as is greater than this value.
Remove a Filter from a Query
To remove a filter from a query, do one of the following:
- In the Field Selection, click the active Filter by field icon on the right of the dimension.
- In the Filters section, click the X to the right of the filter.
Optional: Pivot a Query
Pivoting a dimension can help make a data table with multiple dimensions easier to read, or provide a new perspective from which to look at results. When a dimension in a query is pivoted, each value in the dimension becomes a column in the resulting data table.
Only dimensions, and not measures, can be pivoted.
Pivot a Dimension in a Query
To pivot a dimension, do one of the following:
- In the Field Selection, hover over the desired field. Then, click the Pivot data icon on its right.
- In the Data section, click the gear icon in the column header of the pivoted field. Then, select Pivot.
Unpivot a Dimension in a Query
To unpivot a dimension, do one of the following:
- In the Field Selection, click the active Pivot data icon on the right of the field.
- In the Data section, click the gear icon in the column header of the pivoted field. Then, select Unpivot.
Optional: Sort a Query
By default, the results of a query are sorted according to the following hierarchy:
- By the first date dimension, descending
- If there is no date dimension: By the first measure, descending
- If there is no date dimension or measure: By the first dimensions, ascending
However, it is possible to customize how a query is sorted.
Sort By a Single Field
A sorted field contains an arrow in the column header that indicates the sorting direction: pointed up for ascending order and pointed down for descending order.
To sort by a single field, do one of the following:
- In the Data section, click the column header of the desired field once to sort in descending order.
- In the Data section, click the column header of the desired field twice to sort in ascending order.
Sort By Multiple Fields
When sorting by multiple fields, the sorted fields contain a number in the column header to indicate the sorting order.
To sort by multiple fields, do the following in the Data section:
- Hold the Shift key.
- Select the desired column headers, in the desired order.
Run a Query
After a query is built, run the query to retrieve the requested information. Whenever a query is modified, like a new field is added or a filter is removed, re-run the query to refresh the retrieved results.
To run or re-run a query, click the Run button in the upper right corner of the screen.
Visualize a Query's Results
By default, query results are returned as a data table, but a query's results can be visualized in a variety of ways.
To create a visualization, do the following:
- Build and run a query.
- Click the Visualization section to expand it, if it is not already expanded.
- Select the desired type of visualization. Options include Table, Column, Bar, Scatterplot, Line, Area, and Pie. For more visualization options, click the ... icon.
- Click Edit to modify the visualization as desired, for example to relabel an axis or change how a data series is displayed.
Optional: Share a Query Before Saving
The results of a query can be shared immediately, without saving the query as a report or to a dashboard first.
To share a query, do the following:
- Build and run a query.
- Click the Explore actions gear icon in the upper right corner of the screen.
- Select Send.
- Choose one of the following options:
- To send the query as an email, follow steps 4 and 5 of Send a Report as an Email.
- To send the query to an Amazon S3 bucket, follow steps 4 and 5 of Send a Report to an Amazon S3 Bucket.
- To send the query as an email, follow steps 4 and 5 of Send a Report as an Email.
Save a Query
When saving a query, there are three options:
- Save a query as a report: Save the query and any customizations, such as visualization options or sorted fields, as a report
- Save a query as a new dashboard: Create a new dashboard and save the query as a query tile on the dashboard
- Save a query to an existing dashboard: Select an existing dashboard and save the query as a query tile on the dashboard
Save a Query as a Report
To save a query as a report, do the following:
- Build and run a query.
- Click the gear icon in the upper right corner of the screen, next to the Run button.
- Hover over Save..., then select As a Look.
- In the Save Look window, do the following:
- For Title, enter a unique name for the report. If another report with the same name already exists, saving the current report will replace the previous report. Report names are case-insensitive.
- Optional: For Description, enter a description of the report.
- Select the folder to save the report in. Folder options depend on the user's access permissions.
- For Title, enter a unique name for the report. If another report with the same name already exists, saving the current report will replace the previous report. Report names are case-insensitive.
- Choose one of the following options:
- To save the report and return to the Analytics page, click Save.
- To save the report and view the report, click Save & View Look.
- To close the Save Look window without saving the report and return to the Analytics page, click the X at the upper right corner of the window.
- To save the report and return to the Analytics page, click Save.
Save a Query as a New Dashboard
To save a query as a new dashboard, do the following:
- Build and run a query.
- Click the gear icon in the upper right corner of the screen, next to the Run button.
- Hover over Save..., then select As a new dashboard.
- In the Save as a new dashboard window, do the following:
- For Title, enter a unique name for the dashboard and query tile. If another dashboard with the same name already exists, the current dashboard cannot be saved. Dashboard names are case-insensitive.
- For Settings, select the folder to save the dashboard in. Folder options depend on the user's access permissions.
- Optional: For Filters, select query filters to use as dashboard-level filters.
- For Title, enter a unique name for the dashboard and query tile. If another dashboard with the same name already exists, the current dashboard cannot be saved. Dashboard names are case-insensitive.
- Choose one of the following options:
- To save the dashboard, click Save.
- To close the Save as a new dashboard window without saving the dashboard, click Cancel or click the X at the upper right corner of the window.
- To save the dashboard, click Save.
Save a Query to an Existing Dashboard
To save a query to an existing dashboard, do the following:
- Build and run a query.
- Click the gear icon in the upper right corner of the screen, next to the Run button.
- Hover over Save..., then select To an existing dashboard.
- In the Add to a Dashboard in this folder window, do the following:
- For Title, enter a name for the new query tile.
- Select the folder that contains the desired dashboard.
- Select the dashboard to save the query tile to.
- For Title, enter a name for the new query tile.
- Choose one of the following options:
- To save the query as a tile in the selected dashboard, click Save to Dashboard.
- To create a new dashboard and save the query to that dashboard, click New Dashboard and enter a name for the new dashboard. In the Add to a Dashboard in this folder window, select the newly created dashboard and click Save to Dashboard.
- To close the Add to a Dashboard in this folder window without saving the query, click the X at the upper right corner of the window.
- To save the query as a tile in the selected dashboard, click Save to Dashboard.