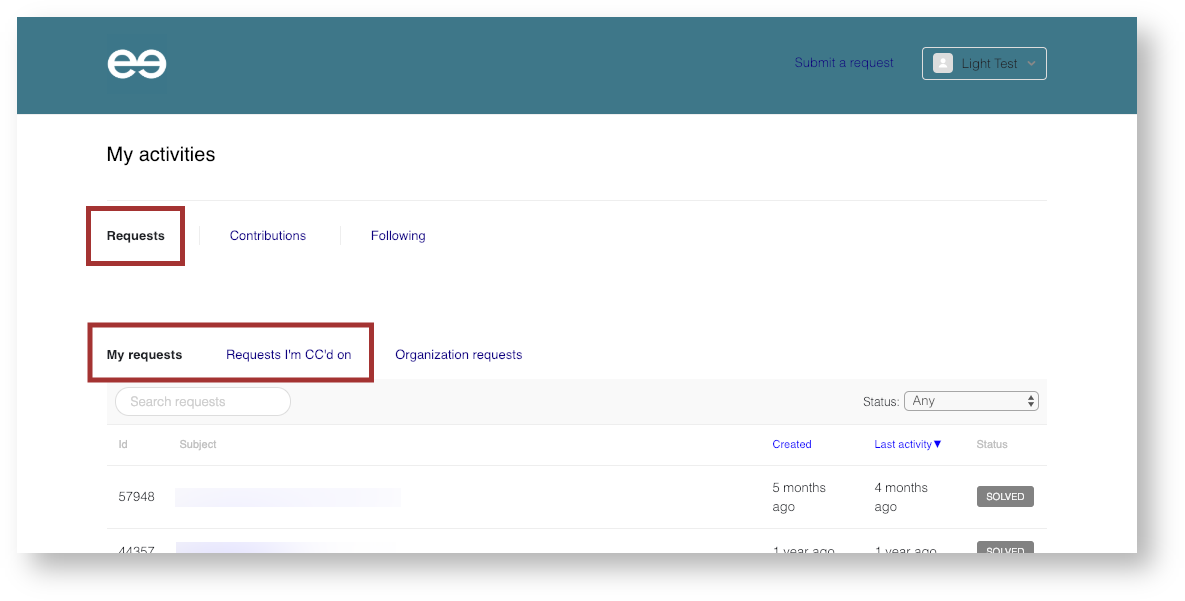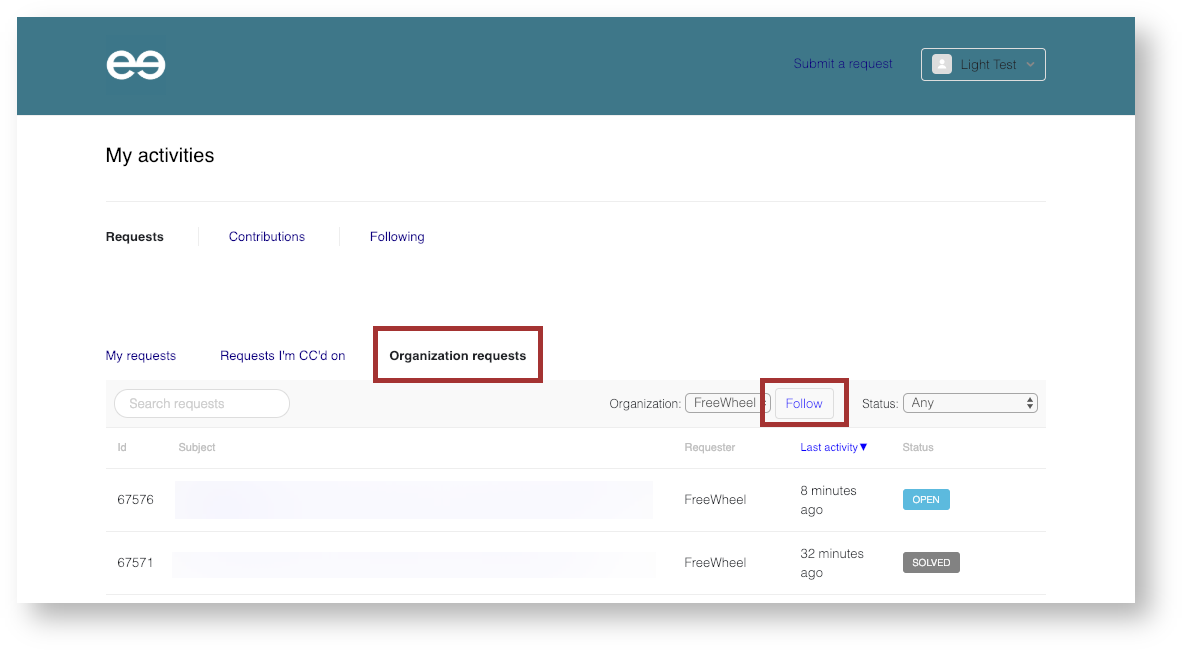In this article:
Overview
The FreeWheel Support Tool is used to request technical support and sign up for notifications about FreeWheel system updates, release information, and office closures.
Requests for technical assistance are handled by our Freewheel Support team during business hours, Monday to Friday, or 24/7 for urgent inquiries. Support requests are addressed by Support Engineers, who are product experts that can directly address or escalate issues to appropriate specialists within FreeWheel as necessary.
Before submitting a request, please check out the Hub documentation for information that may help to answer your question(s). For questions of a non-technical nature, please reach out to your Account or Program Manager.
Accessing the Support Tool
Before you can access the FreeWheel Support Tool, you will need a FreeWheel Support Tool username and password. Please note that this is separate from your other FreeWheel product login(s) and will be provided by your Account or Program Manager.
- Begin by going to https://support.freewheel.tv/ to access the appropriate login page.
From the authentication page (pictured below), click the Support Portal User Type dropdown, select Client_Login, check or uncheck Remember Me (optional), and click Continue.
- From the Sign On page, enter your assigned FreeWheel Support Tool username, password, and click Sign On.
- If you have forgotten your FreeWheel Support Tool/Hub password, please go to https://forgotpass.freewheel.tv/ .
Please note, your FreeWheel Support Tool password will expire every 180 days. As a reminder, you will be emailed a reset password link after 170 days, and then, if not reset, your password will expire at 180 days.
Next Steps:
Submitting a Technical Support Request
To submit a technical support request, please complete the request form. By providing the Support Engineers with the information initially, you can help to avoid a delay that may be caused by following up for details required to investigate.
- From the FreeWheel Support Tool, click Submit a Request to access the "Submit a request" page.
From the "Submit a request" page, click the dropdown to select appropriate request type. This will assign your request to the correct ticket queue.
Request Type Description Why isn't My Ad Serving
This form should be used to ask questions about the performance of a specific campaign or placement. Request HUB/Support Users This form should be used when requesting new user access for either the HUB (documentation access) or for the Support Portal (Support and service notification UI access). General Question This is a generic form for any question you might have about our product or services. Integration QA This form should be used if you completed the Integration QA form and are ready for the Video Integration team to review a new or modified player. Player Profile Request This form should be used if you have completed a Player Profile Request form and are ready for the Video Integration team to configure the requested Player Profile(s). From the request form, complete required/optional fields listed below. Required fields are marked with a red asterisk (*).
Field Description CC To help inform others in your team, you have the option to include their email addresses. They will be CC'd when we respond to your ticket. Subject* A brief subject line for the request. Description* A detailed description of the request or issue. If applicable, please include the
- Network ID
- Placement URL
- Test webpage URL or test app link
- Tearsheet URL
- Brower(s) and version(s) where the issue last appeared
- Impact to your business
Priority* Assign a priority level to your ticket from one of the options below.
Please note that if your ticket does not meet the criteria described it will be reprioritized by our team.
Level Description Low (P4) Questions about upcoming features or functionality, documentation requests, etc. Normal (P3) Questions about ad serving, reporting, or forecasting. High (P2) An issue affecting multiple campaigns, non-essential service outage, etc. Extremely Urgent (P1) All ad serving is down, significant system malfunctions, MRM UI is inaccessible, etc. These issues are rare. Page or App URL to Reproduce the Problem
If applicable, please include the page, app, tearsheet, and/or any other URL(s). Program Related Check the box if your ticket is related to an engagement with the Solutions team. Staging Issue Check this field if this ticket involves a problem you found in Staging. We assume that all issues take place in your production network unless noted otherwise. External Reference A field information, like links, for your internal ticketing system. Attachments Screenshots, exported reports, traffic capture, and/or other files that may aid our team in their investigation.
4. Click Submit and you will receive an email confirmation.
Next Steps:
- You will be emailed a reply from support@freewheel.zendesk.com to the email address associated with your FreeWheel Support Tool profile.
- You can also monitor your ticket through the Support Tool. Please see the section below to learn more.
Viewing Requests
From the FreeWheel Support Tool, you can view your requests and all requests from other users in your company, if you have been granted access.
- Click your profile icon, click your username to access the dropdown and select My activities.
- From My activities, click Requests to view "My Requests" (requests you have submitted) and/or click "Requests I'm CC'd on."
If you have been granted permission, you may also see and select "Organization requests." From here, you can view all requests submitted by your company and/or "Follow" your company's requests.
Subscribing to Service Notifications
Service notifications, through Support Tool, are a way to stay informed about FreeWheel system updates, release information, and office closures. You can opt-in to the notifications from the sections below.
- General Announcements
- FreeWheel Release Information & Product Updates
- System Updates
To subscribe to service notifications:
- From the Support Tool homepage, select a section topic. In the example below, the FreeWheel Office Closures section will be selected.
- From the selected topic, click Follow and select New articles from the dropdown.
- You will see a confirmation banner at the top of the page.
Next Steps:
- When a new article is added to the followed section, you will receive page updates from noreply@Freewheel.zendesk.com. Please check your spam folder.